8 cách khắc phục lỗi laptop không lên màn hình hiệu quả
Vấn đề laptop không lên màn hình là một sự cố thường gặp. Vấn đề này có thể xuất phát từ nhiều nguyên nhân khác nhau, từ các sự cố phần cứng đến lỗi hệ thống phần mềm. Để khắc phục, bạn có thể bắt đầu bằng việc kiểm tra điện áp, kết nối màn hình ngoài, và thậm chí cả kiểm tra lại các linh kiện nội bộ như RAM và ổ cứng.
Ở bài viết dưới đây, Máy Tính CDC sẽ đưa ra những nguyên nhân và cách khắc phục nhanh chóng và hiệu quả về lỗi laptop không lên màn hình nhé!
1. Tìm hiểu về lỗi laptop không lên màn hình
Lỗi laptop không lên màn hình là một sự cố thường gặp và đáng lo ngại đối với người dùng máy tính. Nguyên nhân có thể đa dạng, từ vấn đề với nguồn điện, hỏng màn hình hoặc card đồ họa, đến các lỗi phần mềm hoặc vi-rút. Để xác định và sửa chữa vấn đề này, người dùng cần thực hiện các kiểm tra cơ bản như kiểm tra kết nối, adapter sạc, và RAM trước khi xem xét tới việc tìm sự hỗ trợ chuyên nghiệp nếu cần thiết để khắc phục lỗi màn hình.

2. Nguyên nhân và cách khắc phục lỗi laptop không lên màn hình hiệu quả
Lỗi laptop không lên màn hình có thể xuất phát từ nhiều nguyên nhân khác nhau. Dưới đây là một số nguyên nhân phổ biến và cách khắc phục hiệu quả:
2.1. Nguồn điện không ổn định
Nguồn điện không ổn định có thể gây ra nhiều vấn đề nghiêm trọng cho laptop, bao gồm việc cháy các bộ phận cấp nguồn như nguồn CPU, RAM, và Chipset. Tình trạng này cũng có thể dẫn đến việc laptop không lên màn hình, vì các thành phần quan trọng bị hỏng và không thể hoạt động đúng cách.
- Nguyên nhân
Tình trạng này thường xuất phát từ sự hỏng hóc của bộ sạc, biểu hiện bằng việc khi kết nối sạc, đèn sạc không phát sáng, máy không hoạt động, quạt không quay, và đôi khi, bạn có thể nghe thấy tiếng nổ bên trong laptop. Lý do cũng có thể đến từ cáp sạc bị hỏng hoặc chân cáp sạc bị hỏng.
- Cách khắc phục
Để khắc phục tình trạng này, người dùng nên xem xét việc thay một nguồn điện mới cho bo mạch chủ của máy, và sử dụng nguồn điện cung cấp ổn định. Thay mạch cao áp không cần phải quá tốn kém, và việc này không đòi hỏi thời gian sửa chữa lâu dài. Bạn có thể đơn giản mang máy tính đến một cửa hàng sửa chữa để thực hiện việc này một cách nhanh chóng và tiện lợi.
Nếu máy tính của bạn gặp vấn đề về nguồn điện không ổn định mà cáp sạc vẫn hoạt động bình thường, bạn cũng có thể thử một số biện pháp khắc phục. Đầu tiên, tắt máy tính và giữ nút nguồn khoảng từ 5 đến 7 giây. Sau đó, đợi một vài phút trước khi bật lại máy để kiểm tra xem lỗi về nguồn điện không ổn định đã được khắc phục chưa.
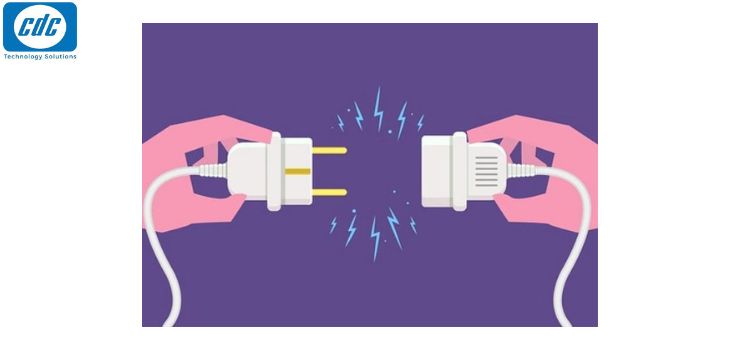
2.2. Màn hình bị hư cũng khiến laptop không lên màn hình
Lỗi màn hình thường xuất hiện khi máy tính trải qua những vấn đề về phần cứng hoặc kết nối. Điều này có thể bao gồm màn hình bị hỏng vật lý như vết nứt, sự hỏng hóc gây ra các vùng sáng hoặc đen tối trên màn hình, hoặc thậm chí là do dây cáp kết nối màn hình bị hỏng hoặc cổng kết nối CPU màn hình gặp sự cố, khiến cho màn hình không thể nhận được tín hiệu. Tình trạng này có thể là nguyên nhân khiến laptop của bạn gặp vấn đề không lên màn hình.
- Nguyên nhân
Tình trạng laptop vẫn bật nhưng màn hình bị hiển thị với các vết đen, không hoạt động, hoặc có dấu hiệu vết nứt thường là do màn hình đã bị tác động hư hỏng. Những tác động như va đập mạnh hoặc móp nắn có thể gây ra vấn đề này, khiến cho màn hình bị hỏng vật lý hoặc card đồ họa không thể kết nối đúng cách.
- Cách khắc phục
Hãy kết nối máy tính laptop của bạn với một màn hình bên ngoài thông qua cổng HDMI hoặc VGA. Nếu hình ảnh xuất hiện bình thường trên màn hình bên ngoài, thì rất có thể màn hình gốc của bạn đã bị hỏng và cần phải thay thế.
Trong trường hợp bạn sử dụng máy tính cũ, bạn có thể xem xét việc sử dụng một màn hình đã qua sử dụng để tiết kiệm chi phí thay vì mua một màn hình mới hoàn toàn.
Nếu màn hình không hoạt động do lỗi card đồ họa, hãy tháo card đồ họa ra và làm sạch nó trước. Nếu card đồ họa bị hỏng, bạn có thể xem xét việc thay thế bằng một card mới.
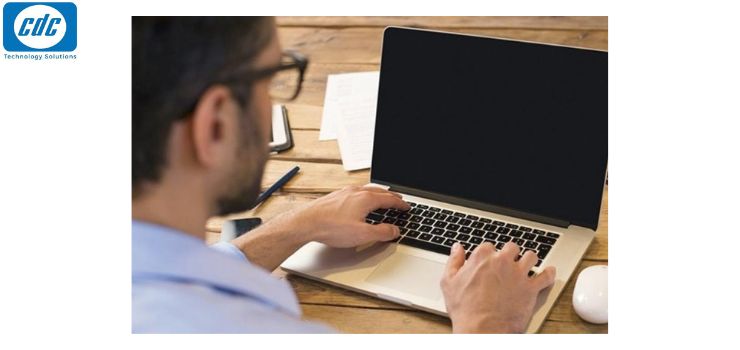
2.3. Pin laptop có thể bị hỏng hoặc chai pin
Laptop không lên màn hình có thể do pin laptop bị hư, bị chai pin, hoặc cũng có thể do hết pin laptop.
- Nguyên nhân
Việc sử dụng cắm sạc liên tục trong một khoảng thời gian dài có thể gây ra nhiều vấn đề liên quan đến pin laptop. Nếu bạn không cắm sạc và máy tính không thể mở hoặc chỉ mở trong một khoảng thời gian ngắn rồi tắt ngay, có thể đó là dấu hiệu rõ ràng của một viên pin laptop đã hư.
- Cách khắc phục
- Thường xuyên sử dụng pin và đảm bảo cho pin được sạc và xả đều đặn.
- Tắt hoặc ngắt kết nối cắm sạc khi pin đã đầy để tránh việc sạc liên tục.
- Theo dõi tình trạng pin và nếu cảm thấy có vấn đề, nên thay thế pin kịp thời.

2.4. Mainboard của laptop bị hỏng
Khi mainboard (bo mạch chủ) của laptop bị hỏng, đó là một vấn đề nghiêm trọng có thể gây ra nhiều sự cố và tình trạng không hoạt động của máy tính. Mainboard là bộ phận quan trọng nhất trong máy tính, nó chứa các linh kiện và kết nối tất cả các phần khác lại với nhau. Vấn đề này cũng có thể là nguyên nhân dẫn đến việc laptop không lên màn hình.
- Nguyên nhân
Khi mainboard bị hỏng, có thể dẫn đến nhiều vấn đề phức tạp, trong đó bao gồm cả tình trạng laptop không hiển thị màn hình. Điện áp không ổn định gây cháy các bộ phận cấp nguồn hoặc làm hỏng các linh kiện như CPU, RAM và Chipset, là những vấn đề nghiêm trọng có thể xảy ra do hỏng mainboard.
- Cách khắc phục
Việc thay thế mainboard hỏng là cách duy nhất để khắc phục vấn đề, và việc này cần được thực hiện bởi các chuyên gia sửa chữa hoặc trung tâm dịch vụ máy tính.

2.5. Lỗi RAM
Vị trí không chính xác hoặc lệch của RAM có thể gây ra tình trạng laptop không hiển thị màn hình khi khởi động.
- Nguyên nhân
Nếu laptop trải qua va đập mạnh hoặc bị rơi, RAM có thể bị lệch vị trí trên khe cắm của mainboard, gây ra sự kết nối không đúng cách. Bụi bẩn hoặc oxi hóa trên chân RAM và khe cắm RAM có thể ngăn chúng kết nối, gây ra sự cố khi khởi động. RAM bị hỏng hoặc gặp sự cố điện tử cũng có thể gây ra tình trạng không hiển thị màn hình.
- Cách khắc phục
Tắt máy tính, mở nắp bảo vệ RAM, sau đó gỡ RAM ra và gắn lại sao cho đúng vị trí. Đảm bảo là RAM đã được gắn chặt và không còn bụi bẩn nào trên chân RAM và khe cắm. Nếu bạn đã kiểm tra RAM nhưng laptop vẫn không hoạt động, hãy thử thay thế RAM bằng một bộ RAM khác để xác định xem vấn đề có phải do RAM hỏng.

2.6. Hỏng Card màn hình/ Card đồ họa
Hư Card màn hình cũng là nguyên nhân quan trọng khiến laptop không lên màn hình.
- Nguyên nhân:
- Nhiệt độ quá cao: Nhiệt độ hoạt động quá cao có thể gây hỏng card màn hình. Điều này thường xảy ra khi máy tính hoạt động trong điều kiện nhiệt độ môi trường cao hoặc do cải tiến tản nhiệt không đủ hiệu quả.
- Bụi bẩn và tản nhiệt không tốt: Bụi bẩn và bãi bám trong máy tính có thể ngăn cản luồng không khí và làm tăng nhiệt độ hoạt động. Việc vệ sinh máy tính định kỳ và duy trì hệ thống làm mát là quan trọng để tránh hỏng card màn hình.
- Sử dụng quá tải: Sử dụng máy tính cho các tác vụ đòi hỏi nhiều xử lý đồ họa, chơi game đòi hỏi cao, hoặc đào tiền ảo (mining) có thể đưa card màn hình vào tình trạng quá tải, dẫn đến hỏng nhanh hơn.
- Cách khắc phục
Khi gặp vấn đề liên quan đến card đồ họa hoặc GPU, việc sửa chữa thường cần kiến thức kỹ thuật cao và trang thiết bị phù hợp. Việc đem máy tính đến một trung tâm sửa chữa uy tín và chuyên nghiệp là lựa chọn tốt nhất để khắc phục vấn đề này.

2.7. Lỗi Bios
Lỗi laptop không lên màn hình tiếp theo là lỗi mà sau khi bạn Shut Down laptop của mình rồi thực hiện khởi động lại mà máy không boot được vào Windows, mà cứ nhảy vào trong giao diện của Bios.
- Nguyên nhân
Trong quá trình khởi động laptop, màn hình chỉ hiện đến giao diện BIOS (giao diện nền đen chữ trắng) rồi ngừng lại thì có thể là do chipset cấp nguồn BIOS đã bị hỏng.
- Cách khắc phục
Việc kiểm tra chipset cấp nguồn cho BIOS và thay pin BIOS có thể giúp khắc phục một số vấn đề liên quan đến khởi động và BIOS trên laptop. Tuy nhiên, bạn nên thực hiện các thao tác này cẩn thận và nếu bạn không tự tin hoặc không có kiến thức kỹ thuật, hãy nhờ một chuyên gia hoặc trung tâm dịch vụ máy tính thực hiện.
Cập nhật BIOS lên phiên bản mới nhất cũng là một cách tốt để khắc phục các vấn đề liên quan đến BIOS. Tuy nhiên, hãy chắc chắn rằng bạn thực hiện cập nhật BIOS theo hướng dẫn của nhà sản xuất máy tính và chỉ sử dụng phiên bản BIOS chính thống từ trang web của nhà sản xuất.
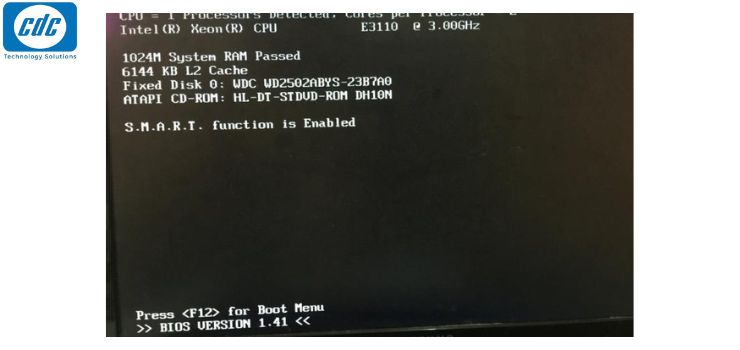
2.8. Laptop hoạt động quá công suất
Việc sử dụng laptop quá công suất có thể gây nóng máy khiến máy bị giật, lag hoặc cũng có thể bị tắt máy và không lên màn hình.
- Nguyên nhân
- Tác vụ nặng nề: Thực hiện các tác vụ đòi hỏi tài nguyên máy tính cao như chơi game đồ họa nặng, làm việc với các ứng dụng đòi hỏi nhiều xử lý có thể tạo ra lượng nhiệt độ lớn, đặc biệt là khi máy tính không có hệ thống tản nhiệt tốt hoặc không đủ sạch để làm mát.
- Tản nhiệt không hoạt động tốt: Khi hệ thống tản nhiệt của laptop bị tắc nghẽn bởi bụi bẩn hoặc không hoạt động đúng cách, nhiệt độ trong máy tính có thể tăng lên đáng kể.
- Thời tiết và môi trường: Sử dụng máy tính laptop trong môi trường nhiệt đới hoặc nơi có nhiệt độ cao cũng có thể làm tăng khả năng quá nóng.
- Cấu trúc máy tính: Một số laptop có thiết kế tản nhiệt kém hơn, và khiến cho nhiệt độ tăng nhanh hơn so với các máy có thiết kế tốt hơn.
- Cách khắc phục
- Vệ sinh laptop định kỳ: Đảm bảo bạn làm sạch bụi bẩn trong máy tính bằng cách sử dụng bộ làm sạch máy tính hoặc súng khí.
- Đặt máy tính trên bề mặt phẳng: Đảm bảo rằng bạn đặt laptop trên một bề mặt cứng và phẳng để đảm bảo quạt và khe tản nhiệt có đủ không khí để làm mát.
- Kiểm tra tác vụ đòi hỏi nhiệt độ: Tránh chạy các tác vụ quá nặng trên máy tính nếu nhiệt độ đã tăng cao.
- Kiểm tra tình trạng tản nhiệt: Nếu bạn thấy máy tính vẫn nóng sau khi vệ sinh và kiểm tra bụi bẩn, hãy kiểm tra tình trạng tản nhiệt và xem xét việc nâng cấp nếu cần thiết.

4. Lưu ý sử dụng laptop để tránh lỗi máy không lên màn hình
Để tránh tình trạng máy tính laptop gặp lỗi không lên màn hình, hãy tuân theo một số lưu ý sử dụng sau đây:
- Luôn đảm bảo rằng bạn sử dụng nguồn điện ổn định và chất lượng để tránh các sự cố do nguồn điện không ổn định gây ra. Hãy đảm bảo laptop được đặt trên một bề mặt cứng và phẳng để tản nhiệt tốt hơn.
- Thường xuyên vệ sinh laptop để loại bỏ bụi bẩn và bãi bẩn khỏi các khe tản nhiệt và quạt làm mát. Sử dụng phần mềm diệt virus và malware và cập nhật chúng thường xuyên để bảo vệ máy tính khỏi các tấn công và lây nhiễm độc hại.
- Hãy tránh va đập và rung động mạnh cho laptop, đặc biệt là khi máy đang hoạt động. Không nên đặt vật nặng lên laptop hoặc nhấn mạnh vào màn hình hoặc bàn phím.
- Sau khi sử dụng, hãy tắt máy tính đúng cách và đảm bảo bạn đã lưu công việc và đóng các ứng dụng trước khi tắt máy.
Tuân theo những lưu ý này sẽ giúp bạn duy trì máy tính laptop của mình ổn định và giảm nguy cơ gặp các vấn đề màn hình không hiển thị.

Bạn có thể xem thêm:
- 15+ cách khắc phục lỗi laptop không kết nối được Wifi 2023
- Laptop không vào được màn hình chính: Khắc phục nhanh chóng
- Nên mua iPad hay Laptop để làm việc và giải trí hiệu quả ?
Công ty Cổ phần Vật tư và Thiết bị văn phòng CDC
Trụ sở chính: C18, Lô 9, KĐTM. Định Công, P. Định Công, Q. Hoàng Mai, TP. Hà Nội
Hotline 1: 0983.366.022 (Hà Nội)
CN.HCM: 51/1 Giải Phóng, Phường 4, Quận Tân Bình, TP Hồ Chí Minh
Hotline 2: 0904.672.691 (TP.HCM)
Website: maytinhcdc.vn
Facebook: https://www.facebook.com/maytinhcdc.vn/





