Màn hình Laptop bị ngược: Nguyên nhân & Cách xử lý
Một vấn đề phổ biến mà người dùng laptop thường gặp phải là màn hình laptop bị ngược, tạo ra sự bất tiện trong trải nghiệm sử dụng. Điều này có thể xảy ra do nhiều nguyên nhân khác nhau, từ cài đặt phần mềm đến cấu hình phần cứng hay thậm chí là do lỗi cảm biến.
Hãy cùng Máy Tính CDC đi khám phá nguyên nhân và cách xử lý khi màn hình laptop bị ngược ở bài viết sau nhé!
1. Nguyên nhân màn hình laptop bị ngược
Màn hình laptop bị ngược có thể do một số nguyên nhân sau đây:
Cài đặt cảm ứng hoặc phím tắt
Một số laptop có tính năng cảm ứng hoặc các phím tắt để xoay màn hình. Trong trường hợp này, có thể bạn đã vô tình kích hoạt chức năng này.
Cài đặt card đồ họa
Có thể cài đặt card đồ họa của bạn bị thay đổi, dẫn đến việc màn hình bị xoay ngang. Điều này có thể xảy ra sau khi bạn cập nhật hoặc cài đặt lại driver của card đồ họa.
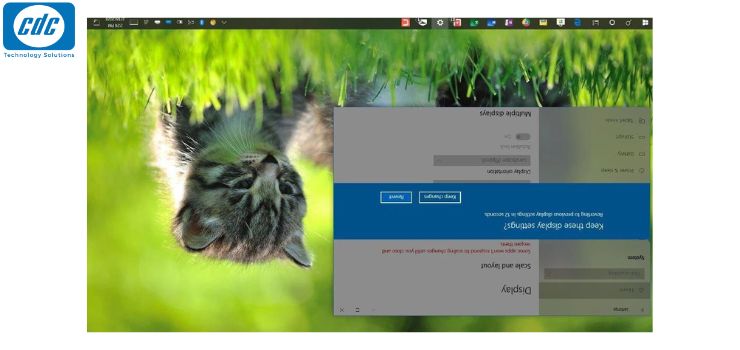
Virus hoặc phần mềm độc hại
Một số phần mềm độc hại có thể thay đổi cài đặt màn hình của bạn, làm cho nó xoay ngang mà không cho phép bạn điều chỉnh lại.
Cài đặt hệ điều hành
Có thể bạn đã thay đổi cài đặt hiển thị hoặc cài đặt hệ điều hành một cách không chính xác, dẫn đến việc màn hình bị xoay ngang.
2. Hướng dẫn cách khắc phục màn hình laptop bị ngược
2.1. Sử dụng các nút, phím tắt trên bàn phím
Sử dụng phím tắt trên bàn phím là cách tiện lợi và nhanh nhất để điều chỉnh lại hướng màn hình của laptop. Bằng việc kết hợp các phím trên bàn phím, bạn có thể dễ dàng xoay màn hình trở lại vị trí ban đầu.
Nhấn tổ hợp phím: Ctrl + Alt + mũi tên LÊN/XUỐNG nếu màn hình bị xoay ngược. Nếu màn hình bị xoay ngang, nhấn tổ hợp phím Ctrl + Alt + mũi tên TRÁI/PHẢI để điều chỉnh.

2.2. Đối với hệ điều hành Win 7
Ngoài việc sử dụng các phím tắt trên bàn phím, bạn cũng có thể sửa lỗi màn hình laptop bị xoay ngang thông qua việc thực hiện các bước sau:
Bước 1: Click chuột phải trên màn hình Desktop (màn hình chính của máy tính) và chọn "Screen resolution" (Độ phân giải màn hình).
Bước 2: Trong cửa sổ "Screen resolution" (Độ phân giải màn hình), bạn sẽ thấy tùy chọn "Orientation" (Hướng hiển thị).
Tại đây, có ba lựa chọn khác nhau để điều chỉnh hướng màn hình laptop:
- Landscape: Xoay ngược màn hình về vị trí ngang ban đầu.
- Portrait: Xoay màn hình sang bên trái.
- Portrait (flipped): Xoay màn hình sang bên phải.
Bằng cách chọn tùy chọn thích hợp dựa trên vị trí hiển thị bạn muốn, bạn có thể điều chỉnh hướng màn hình laptop sao cho đúng với mong muốn của mình.
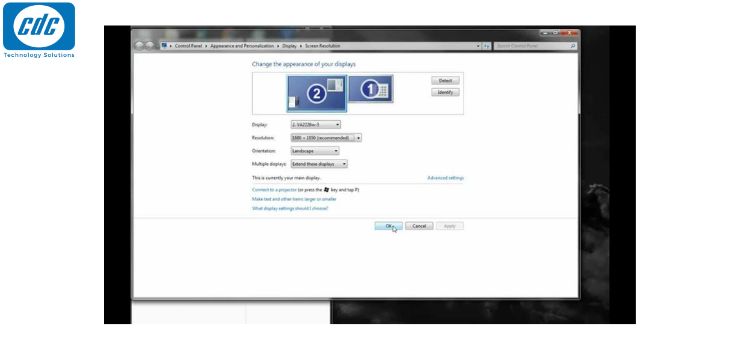
2.3. Đối với hệ điều hành Win 8/8.1
Cách 1: Sử dụng Graphic Options
Để sửa lỗi màn hình laptop bị ngược thông qua tùy chọn "Graphics Options" như mô tả, bạn có thể thực hiện theo các bước sau:
Bước 1: Click chuột phải ra ngoài Desktop để mở menu tùy chọn. Tìm và chọn "Graphics Options".
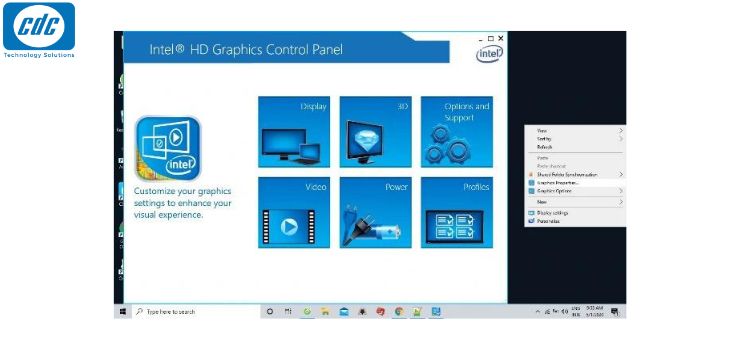
Bước 2: Trong "Graphics Options", tìm và chọn mục "Rotation" (Xoay).
Trong mục Rotation, bạn có thể thấy các tùy chọn sau:
- Chọn "Rotate to 90 Degrees" nếu màn hình đang xoay ngang. Điều này sẽ đưa màn hình trở về vị trí ban đầu.
- Chọn "Rotate to 180 Degrees" nếu màn hình bị lật ngược 180 độ.
Trong một số trường hợp hiếm khi màn hình laptop bị xoay ngược lên trên, bạn có thể cần chọn "Rotate to 270 Degrees".
Bằng cách chọn tùy chọn phù hợp với tình trạng cụ thể của màn hình của bạn, bạn có thể điều chỉnh lại hướng màn hình một cách dễ dàng thông qua tùy chọn "Graphics Options".
Cách 2: Sử dụng Screen Resolution
Cảm ơn vì sự rõ ràng trong hướng dẫn. Để điều chỉnh hướng màn hình laptop thông qua tùy chọn "Screen Resolution", bạn có thể làm theo các bước sau:
Bước 1: Click chuột phải vào màn hình Desktop và chọn mục "Screen Resolution" (Độ phân giải màn hình).
Bước 2: Khi cửa sổ "Screen Resolution" hiện ra, tìm và chọn mục "Orientation" (Hướng hiển thị).
Trong mục "Orientation", bạn sẽ thấy các lựa chọn sau:
- Landscape: Đây là chế độ mặc định, hiển thị màn hình theo chiều ngang.
- Landscape (flipped): Xoay màn hình lộn xuống dưới.
- Portrait: Xoay màn hình sang bên trái.
- Portrait (flipped): Xoay màn hình sang bên phải.
Để xoay màn hình về chế độ mặc định, bạn chỉ cần chọn "Landscape" trong mục Orientation, sau đó nhấn "Apply" (Áp dụng) và "OK".
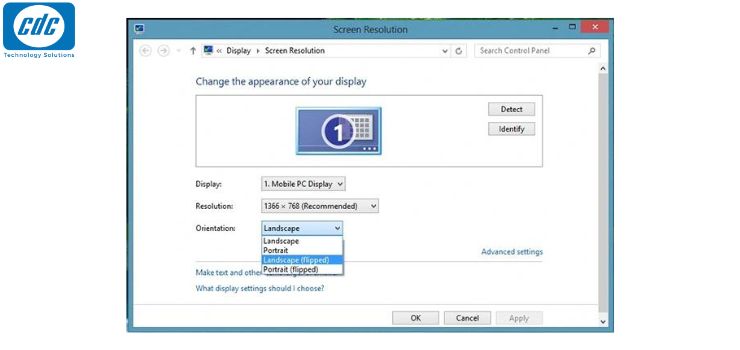
2.4. Đối với hệ điều hành win 10
Để điều chỉnh hướng màn hình laptop thông qua tùy chọn "Display Settings", bạn có thể thực hiện các bước sau:
Bước 1: Click chuột phải vào màn hình Desktop và chọn "Display Settings" (Cài đặt màn hình).
Bước 2: Khi cửa sổ "Display Settings" mở ra, tìm và chọn mục "Orientation" (Hướng hiển thị).
Trong mục "Orientation", bạn sẽ thấy các lựa chọn sau:
- Landscape: Đây là chế độ mặc định, hiển thị màn hình theo chiều ngang.
- Landscape (flipped): Xoay màn hình lộn xuống dưới.
- Portrait: Xoay màn hình sang bên trái.
- Portrait (flipped): Xoay màn hình sang bên phải.
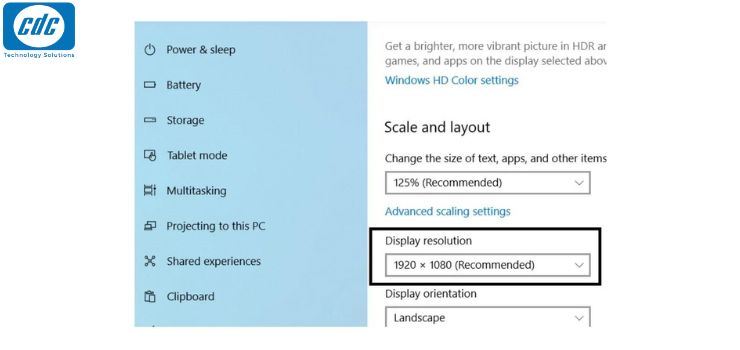
Để xoay màn hình về chế độ mặc định, bạn chỉ cần chọn "Landscape" trong mục Orientation. Sau đó, nhấn "Keep Changes" (Giữ Lại Các Thay Đổi) để áp dụng và lưu lại cấu hình mới của màn hình.
3. Mẹo để laptop không bị quay ngang màn hình
Để tránh tình trạng màn hình laptop bị ngược không mong muốn, dưới đây là một số mẹo:
Khóa cài đặt tự động xoay màn hình
Trên một số laptop, có các cài đặt tự động xoay màn hình dựa trên cảm biến. Đảm bảo rằng tính năng này đã được tắt. Bạn có thể tìm kiếm trong cài đặt hoặc phần mềm quản lý hiển thị của máy để vô hiệu hóa tính năng tự động này.
Tắt các phím tắt hoặc tính năng cảm ứng
Nếu laptop có các phím tắt hoặc tính năng cảm ứng để xoay màn hình, hãy đảm bảo rằng bạn không vô tình kích hoạt chúng.
Quét virus và phần mềm độc hại
Một số phần mềm độc hại có thể thay đổi cài đặt màn hình của bạn. Luôn quét máy tính để đảm bảo rằng không có phần mềm độc hại nào gây ra vấn đề này.

Liên hệ hỗ trợ kỹ thuật
Nếu các biện pháp trên không giải quyết vấn đề, việc liên hệ với nhà sản xuất hoặc một kỹ thuật viên có kinh nghiệm có thể giúp bạn xác định và khắc phục vấn đề cụ thể trên laptop của bạn.
Bạn có thể tham khảo:
- Laptop không khởi động được và cách khắc phục hiệu quả
- 15+ cách khắc phục lỗi laptop không kết nối được Wifi 2023
- 8 cách khắc phục lỗi laptop không lên màn hình hiệu quả
Công ty Cổ phần Vật tư và Thiết bị văn phòng CDC
Trụ sở chính: C18, Lô 9, KĐTM. Định Công, P. Định Công, Q. Hoàng Mai, TP. Hà Nội
Hotline 1: 0983.366.022 (Hà Nội)
CN.HCM: 51/1 Giải Phóng, Phường 4, Quận Tân Bình, TP Hồ Chí Minh
Hotline 2: 0904.672.691 (TP.HCM)
Website: maytinhcdc.vn
Facebook: https://www.facebook.com/maytinhcdc.vn/





