Laptop không khởi động được và cách khắc phục hiệu quả
Vào một ngày bình thường, bỗng dưng Laptop của bạn không thể khởi động được, cho dù bạn đã thử nhiều cách sửa lỗi nhưng không thành công. Vậy, nguyên nhân do đâu và cách khắc phục tình trạng Laptop không khởi động được là gì ?
Ở bài này, Máy tính CDC gửi tới các bạn "Laptop không khởi động được và cách khắc phục hiệu quả", giúp các bạn nhanh chóng sửa lỗi Laptop phiền phức này.

1. Dấu hiệu lỗi Laptop không khởi động được
Lỗi Laptop không khởi động được là lỗi máy tính không thể bật lên được, không thể vào hệ điều hành hoặc hoạt động không bình thường. Dưới đây là một số dấu hiệu nhận biết rằng Laptop của bạn đang gặp lỗi không khởi động được:
1.1. Laptop không lên nguồn
Bạn đã nhấn nút nguồn nhưng Laptop không có phản ứng gì. Không có đèn LED nào sáng lên, không có tiếng quạt tản nhiệt hoạt động hay bất kỳ dấu hiệu nào cho thấy Laptop của bạn đang hoạt động.
1.2. Laptop lên nguồn nhưng màn hình tối
Laptop của bạn đã hoạt động, quản tản nhiệt đã chạy và đèn LED của máy đã sáng nhưng màn hình lại không lên, không hiển thị hình ảnh hay bất kì chi tiết nào.
Xem thêm: 15+ cách khắc phục lỗi laptop không kết nối được Wifi 2023

1.3. Laptop lên nguồn nhưng màn hình hiển thị thông báo lỗi
Laptop của bạn đã lên nguồn, đã hoạt động nhưng màn hình hiện các thông báo lỗi như: "Boot Device Not Found" hoặc "Operating System Not Found".
1.4. Laptop bắt đầu khởi động nhưng bị đứng hoặc tái khởi động liên tục
Laptop đã bắt đầu khởi động, màn hình đã hiển thị Logo của nhà sản xuất hoặc hệ điều hành nhưng bị đứng yên, không thể truy cập vào hệ điều hành hoặc máy tự khởi động lại liên tục.
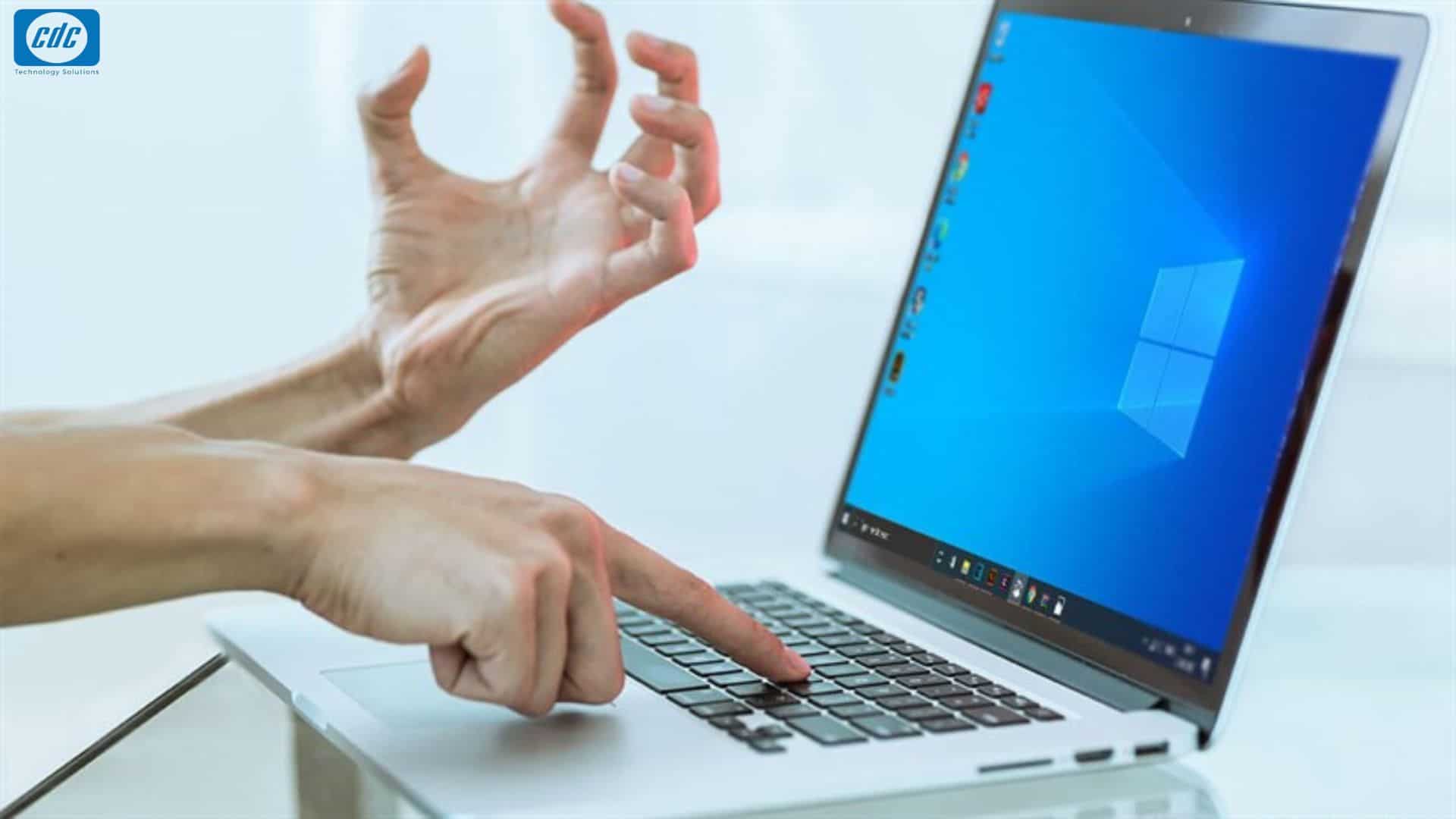
1.5. Laptop được khởi động nhưng phát ra tiếng kêu "Beep"
Một số lỗi phần cứng của Laptop có thể được thông báo qua tiếng "beep" khi bạn khởi động máy.
2. Nguyên nhân khiến Laptop không khởi động được
Lỗi Laptop không khởi động được có thể xuất phát từ nhiều nguyên nhân, từ các vấn đề đơn giản đến phức tạp. Dưới đây là một số nguyên nhân phổ biến gây ra tình trạng Laptop không khởi động được:
2.1. Laptop gặp vấn đề về nguồn điện
- Pin: Laptop hết pin hoặc pin của máy bị hỏng, bị chai nặng.
- Adapter và ổ cắm sạc: Adapter hoặc ổ cắm sạc của Laptop có vấn đề, không cung cấp điện.
- Bo mạch chủ: Các thành phần cung cấp điện trên bo mạch chủ bị hỏng.

2.2. Laptop gặp vấn đề phần cứng
- Ổ cứng: Ổ cứng bị hỏng hoặc không kết nối được với hệ thống.
- RAM: RAM bị lỗi hoặc không được lắp đúng cách.
- Card đồ họa: Đối với Laptop có VGA rời, có thể VGA này bị lỗi hoặc được gắn không đúng cách.
- Bo mạch chủ: Các thành phần trên bo mạch chủ bị hỏng.
- Màn hình: Màn hình bị hỏng hoặc mất kết nối.
2.3. Lỗi phần mềm
- Hệ điều hành: Hệ điều hành bị lỗi do bị nhiễm virus hoặc không được cập nhật thành công.
- Drive/Phần mềm: Các cài đặt hoặc cập nhật Driver/phần mềm không tương thích, gây ra xung đột khiến Laptop không khởi động được.
- Hệ thống tệp: Bị hỏng hoặc bị lỗi.
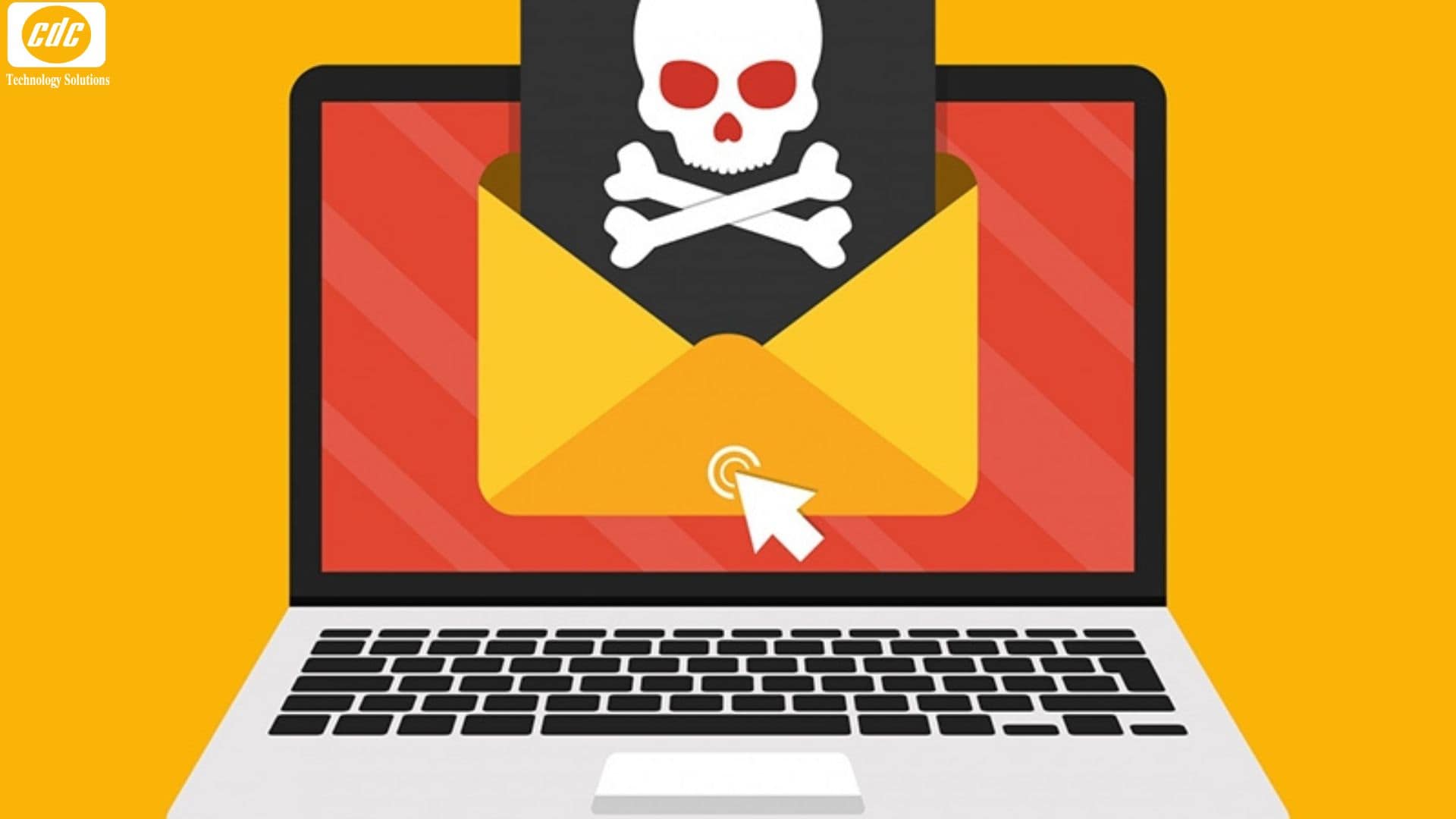
2.4. Lỗi BIOS hoặc UEFI
- Cấu hình không đúng: Laptop có thiết lập ổ cứng hoặc boot order không chính xác với cấu hình máy.
- BIOS/UEFI hỏng: Bị hỏng hoặc cần cập nhật.

2.5. Laptop bị quá nhiệt
Đôi khi, tình trạng Laptop bị quá nhiệt hoặc quá nóng dẫn đến tình trạng Laptop tự động tắt để bảo vệ phần cứng.
3. Cách khắc phục lỗi Laptop không khởi động được
3.1. Kiểm tra nguồn điện, ổ cắm
Một trong những lỗi phổ biến gây ra lỗi Laptop không khởi động được là do nguồn điện gặp trục trặc, chân cắm bị lỏng, bộ sạc không tương thích với máy hoặc Laptop gặp sự cố đường điện. Để khắc phục lỗi này, các bạn hãy hãy kiểm tra nguồn điện, bộ sạc của máy bằng cách sử dụng một ổ cắm sạc khác hoặc sử dụng dây sạc khác để cắm thử.
Nếu Laptop của bạn vẫn không khởi động được thì có thể là do ổ cắm của bạn không đủ điện áp hoặc bộ sạc của bạn đã bị hỏng, trục trặc nguồn điện. Trong trường hợp này, các bạn nên thay bộ sạc mới hoặc thay ổ cắm điện mới.

3.2. Kiểm tra màn hình Laptop
Nếu Laptop đã khởi động nhưng màn hình không sáng, không hiển thị thì có lẽ lỗi Laptop không khởi động được nằm ở màn hình. Để kiểm tra, các bạn hãy thử sử dụng Laptop trong nơi tối hoặc môi trường ánh sáng yếu để xem màn hình có có điểm sáng hay hình ảnh hiển thị mờ nào không.
Nếu bạn vẫn nhìn thấy hình ảnh rất mờ hiển thị trên màn hình, thì khả năng cao là cao áp của màn hình đã bị hỏng và bạn sẽ cần phải đem máy tới trung tâm sửa chữa.
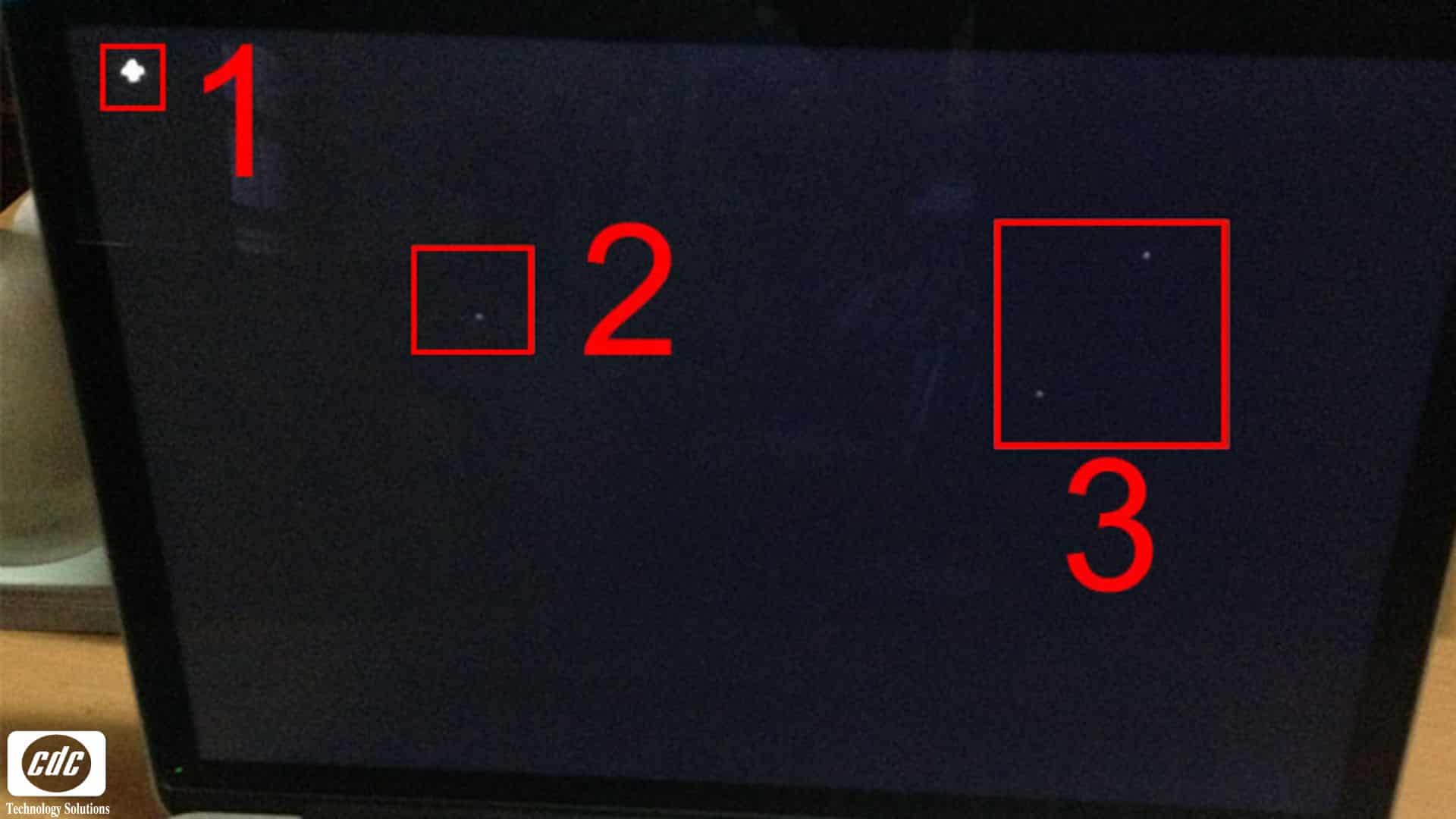
3.3. Rút USB hoặc thẻ nhớ ngoài
Nếu các bạn đã thử 2 cách trên mà vẫn gặp lỗi Laptop không khởi động được thì có thể quá trình khởi động máy đang bị gián đoạn do USB hoặc thẻ nhớ ngoại vi bạn sử dụng không tương thích với máy hoặc chứa những dữ liệu gây hại cho máy. Trong trường hợp này, các bạn chỉ cần ngắt kết nối các thiết bị này và khởi động lại máy.
3.4. Sử dụng đĩa cứu hộ
Một trong những nguyên nhân phổ biến gây ra lỗi Laptop không khởi động được là do máy bị nhiễm virus hoặc malware. Có 2 cách để xử lý vấn đề này là các bạn có thể cài lại Windows Laptop hoặc sử dụng đĩa cứu hộ như Hiren's Boot CD, WinBuilder, Bart's PE Builder...
Bằng cách sử dụng đĩa cứu hộ, các bạn có thể reset Laptop trở về trạng thái ban đầu sau khi quét virus trong môi trường DOS hoặc PE và khôi phục các dữ liệu hệ thống đã bị virus làm hư hỏng.

3.5. Khởi động Laptop ở chế độ Safe mode
Khi Laptop khởi động và được đưa vào chế độ Safe Mode, nghĩa là hệ điều hành đang gặp sự cố và không thể chạy hệ điều hành với đầy đủ tính năng và tập tin như bình thường. Với cách này, các bạn có thể thực hiện theo các bước sau:
Bước 1: Khởi động lại laptop.
Bước 2: Kiểm tra trình điều khiển. Lỗi trình điều khiển có thể là nguyên nhân gây ra chế độ Safe Mode. Các bạn hãy kiểm tra xem máy có hiện thông báo lỗi về trình điều khiển hay không. Nếu có, bạn hãy cập nhật hoặc gỡ bỏ trình điều khiển không tương thích.
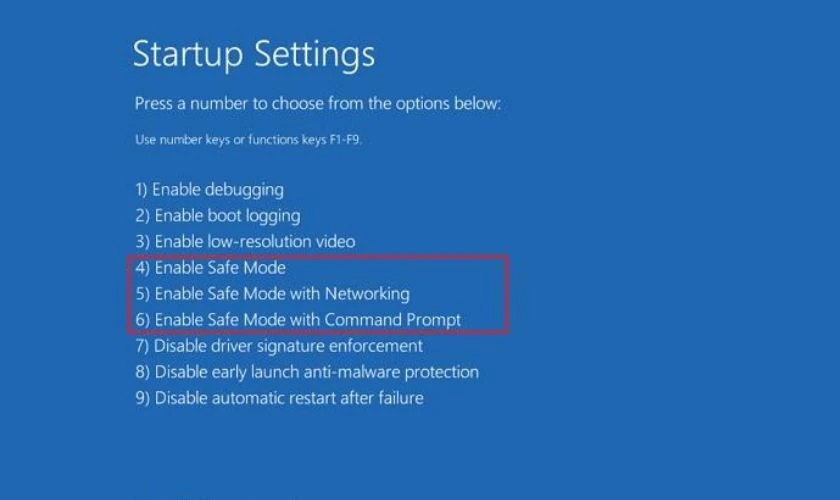
Bước 3: Xóa các ứng dụng không cần thiết hoặc mới cài đặt. Đôi khi các ứng dụng bạn mới cài đặt lại là một nguyên nhân khiến Laptop không khởi động được, khiến cho máy tự động chuyển sang chế độ Safe Mode. Các bạn hãy thử xóa chúng đi và Restart máy để xem máy có còn chế độ Safe Mode không.
Bước 4: Sử dụng phần mềm quét virus và dọn các thư mục rác trong máy. Virus, phần mềm độc hại hay các thư mục rác có chứa thành phần độc hại có thể gây ra tình trạng Laptop không khởi động được. Các bạn hãy tiến hành quét hệ thống bằng phần mềm diệt virus được cài sẵn và khởi động lại Laptop để kiểm tra.
Bước 5: Các bạn hãy bật trình Task Manager lên bằng cách nhấp chuột phải vào thanh ở cuối màn hình và chọn Task Manager. Sau khi cửa sổ hiện lên, các bạn hãy tắt những ứng dụng, phần mềm không cần thiết hoặc gây ảnh hưởng đến hệ thống và khởi động lại máy.
Nếu cách này không giúp bạn khắc phục lỗi Laptop không khởi động được, các bạn hãy đem máy đến trung tâm sửa chữa uy tín gần nhất để kiểm tra tình trạng của máy nhé.
3.6. Reset điện trong Laptop
Đôi khi, một lượng điện nhỏ còn lại ở trong máy - hay được gọi là "dòng điện bị tắc nghẽn" có thể khiến cho Laptop không khởi động được. Các bạn hãy thử reset điện trong Laptop theo các bước sau đây:
Bước 1: Ngắt kết nối bộ sạc và tháo rời pin của máy.
Bước 2: Nhấn giữ nút nguồn trong 15 - 30 giây.
Bước 3: Không lắp lại pin, các bạn hãy cắm lại sạc vào máy.
Bước 4: Nhấn nút nguồn để bật Laptop lên và kiểm tra xem máy đã khởi động được chưa

3.7. Sử dụng BIOS
BIOS (Basic Input/Output System) là một phần mềm có nhiệm vụ khởi động hệ thống và điều khiển các thiết bị cơ bản trên Laptop. Các bạn hãy thực hiện các bước sau đây để khắc phục lỗi Laptop không khởi động được bằng BIOS
Bước 1: Restart Laptop và nhấn giữa phím tắt chức năng trong khi máy đang khởi động để truy cập vào BIOS.
|
|
Phím tắt truy cập BIOS |
|
Acer |
F2 hoặc Del |
|
Asus |
Del hoặc F2 |
|
Dell |
F2 |
|
HP |
ESC, F10 hoặc F1 |
|
Lenovo |
F1 hoặc F2 |
Bước 2: Sau khi giao diện BIOS hiện lên, các bạn hãy vào mục Load Default Settings hoặc tương tự để khôi phục cài đặt gốc của BIOS.
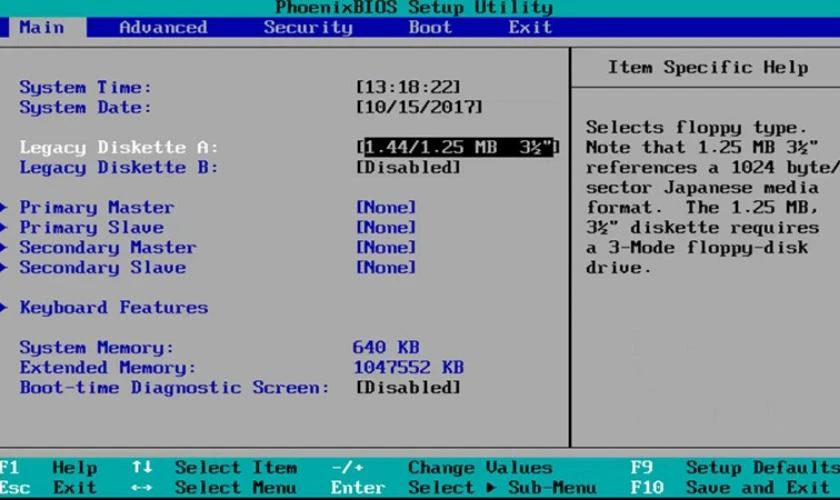
Bước 3: Nhấn lưu > Thoát BIOS. Laptop của bạn sẽ tự restart với cài đặt vừa thay đổi.
4. Một số lưu ý để sử dụng Laptop hiệu quả, bền lâu
Để sử dụng Laptop hiệu quả và bền lâu, các bạn nên lưu ý 1 số điều sau đây:
Sử dụng laptop đúng cách
- Đặt laptop ở những nơi bằng phẳng, thoáng mát.
- Không đặt laptop ở những nơi có nhiệt độ cao hoặc ẩm ướt.
- Không sử dụng laptop khi đang sạc.Không để laptop bị rơi, va đập.
- Không để laptop tiếp xúc với nước hoặc chất lỏng.
Bảo dưỡng laptop thường xuyên:
- Vệ sinh laptop định kỳ để loại bỏ bụi bẩn, giúp laptop hoạt động tốt hơn.
- Cập nhật phần mềm và driver cho laptop để đảm bảo laptop được bảo mật và hoạt động ổn định.
- Sao lưu dữ liệu thường xuyên để đề phòng trường hợp laptop bị hỏng hóc hoặc mất dữ liệu.
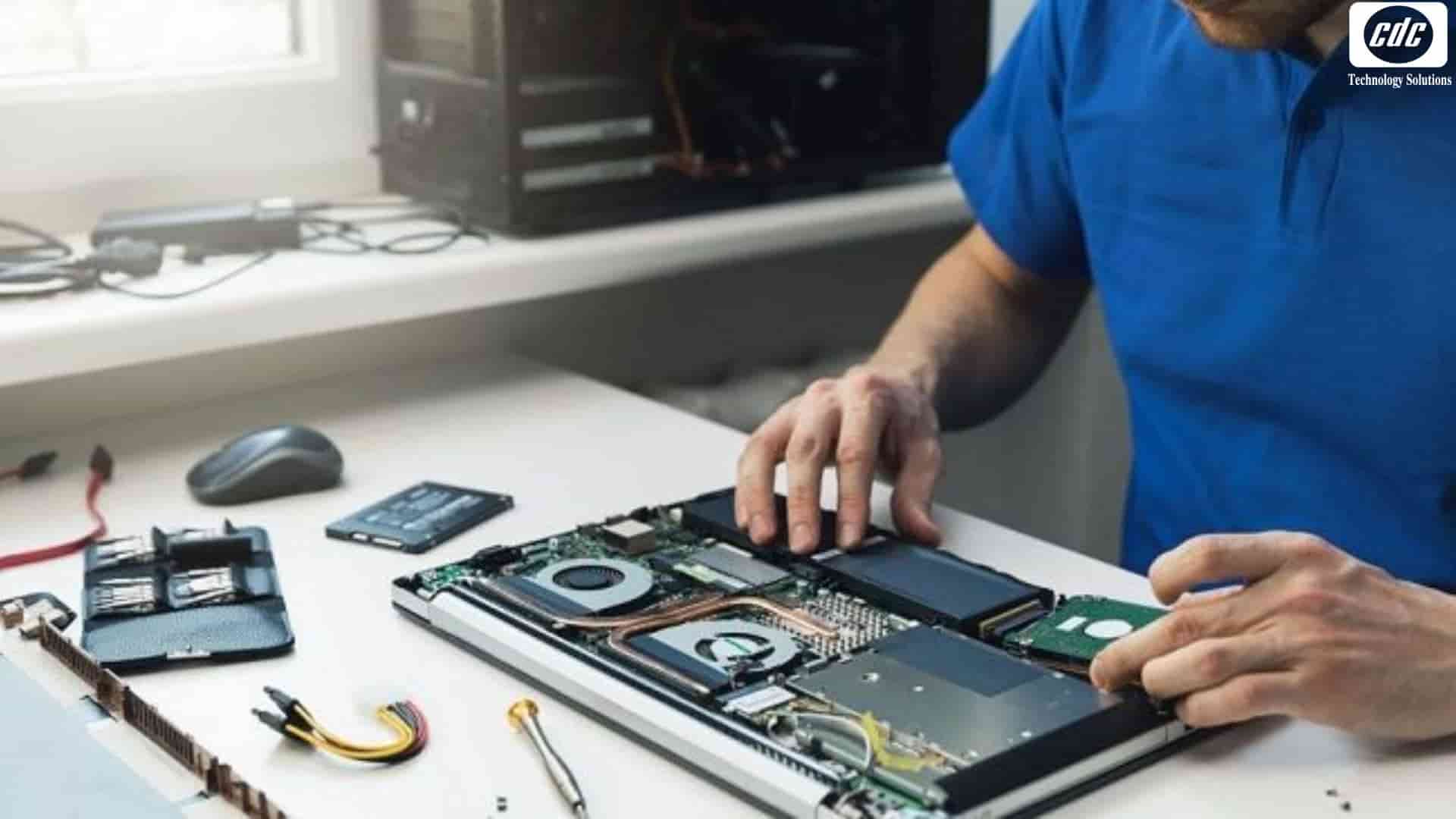
5. Tổng kết
Như vậy, ở bài viết trên, Máy tính CDC đã đưa ra những nguyên nhân gây tình trạng Laptop không khởi động được và cách khắc phục hiệu quả. Hy vọng qua bài viết này, các bạn đã hiểu rõ hơn về nguyên nhân Laptop không khởi động được và những cách sửa lỗi nhanh chóng và hiệu quả tại nhà.
Nếu các bạn có thắc mắc hay câu hỏi cần được giải đáp, đừng ngần ngại mà hãy nhanh chóng liên hệ ngay với chúng mình qua Hotline: 0983366022 và Website: MaytinhCDC.vn để được giải đáp câu hỏi và được tư vấn chi tiết nhé.
Bạn có thể tham khảo:
- 8 cách khắc phục lỗi laptop không lên màn hình hiệu quả
- Laptop không vào được màn hình chính: Khắc phục nhanh chóng
- Nên mua iPad hay Laptop để làm việc và giải trí hiệu quả ?
Công ty Cổ phần Vật tư và Thiết bị văn phòng CDC
Trụ sở chính: C18, Lô 9, KĐTM. Định Công, P. Định Công, Q. Hoàng Mai, TP. Hà Nội
Hotline 1: 0983.366.022 (Hà Nội)
CN.HCM: 51/1 Giải Phóng, Phường 4, Quận Tân Bình, TP Hồ Chí Minh
Hotline 2: 0904.672.691 (TP.HCM)
Website: maytinhcdc.vn
Facebook: https://www.facebook.com/maytinhcdc.vn/





