3 cách tắt chế độ máy bay trên Laptop Dell đơn giản nhất
Tắt chế độ máy bay trên Laptop Dell là một thao tác quan trọng khi bạn muốn đảm bảo rằng máy tính không kết nối với bất kỳ mạng không dây nào, như Wi-Fi hay Bluetooth. Điều này có thể hữu ích trong các tình huống như khi bạn đi máy bay hoặc muốn tiết kiệm pin. Dưới đây là cách tắt chế độ máy bay trên laptop Dell và giữ cho nó tắt hoặc bật tùy theo nhu cầu.
Hãy cùng Máy Tính CDC khám phá xem 3 cách bật/ tắt chế độ máy bay trên Laptop Dell nhanh và đơn giản nhất nhé!
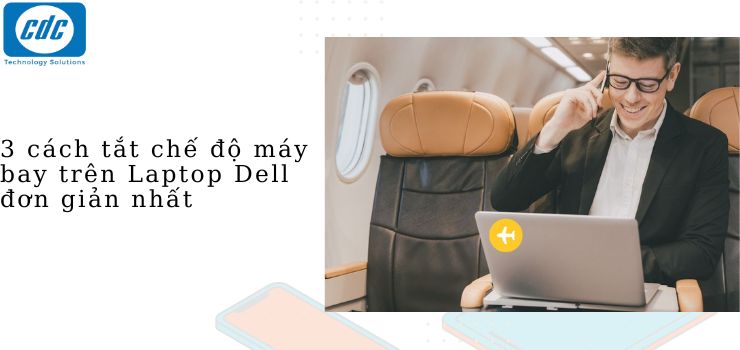
1. Tại sao cần bật/ tắt chế độ máy bay trên Laptop Dell?
Chế độ máy bay trên laptop Dell thường được sử dụng để kiểm soát việc kết nối mạng không dây của máy tính. Bật/tắt chế độ máy bay có những ứng dụng sau:
1.1. Tiết kiệm pin
Khi bạn bật chế độ máy bay, máy tính tắt tất cả các kết nối mạng không dây, như Wi-Fi và Bluetooth. Điều này giúp tiết kiệm năng lượng và kéo dài thời gian sử dụng pin, rất hữu ích khi bạn đang sử dụng laptop trên đường hoặc không cần kết nối mạng.
1.2. Chế độ yên tĩnh
Khi bạn muốn làm việc mà không bị xao lên bởi thông báo hoặc kết nối mạng, chế độ máy bay giúp tắt hết các kết nối mạng, đảm bảo bạn có thể tập trung vào công việc mà không bị gián đoạn.
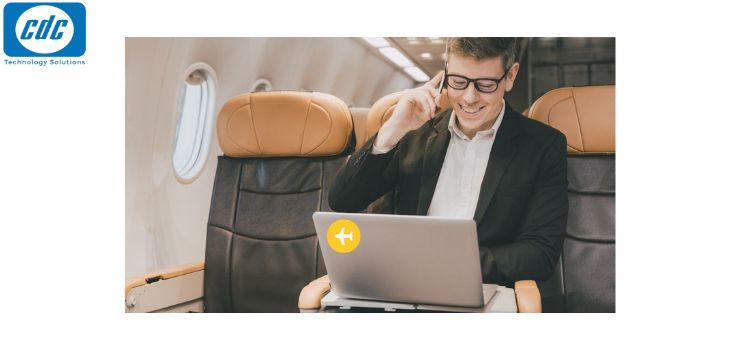
1.3. Tuân thủ quy tắc bay
Trên máy bay hoặc trong các khu vực yêu cầu tắt chế độ máy bay, bạn cần bật chế độ này để đảm bảo không tạo ra tín hiệu sóng không dây có thể gây nhiễu đối với các thiết bị điện tử của máy bay hoặc hạm đội.
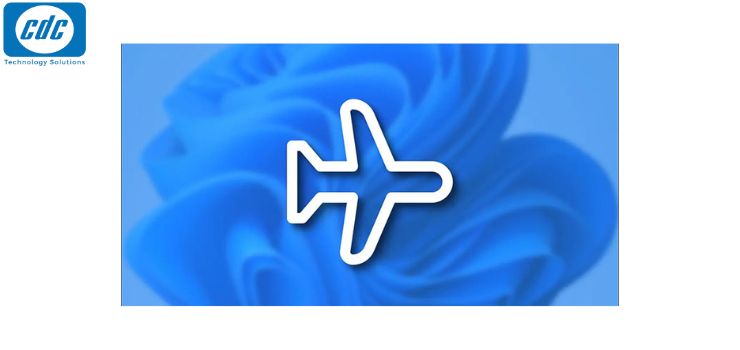
1.4. Bảo mật
Khi bạn không sử dụng kết nối mạng không dây, việc tắt chế độ máy bay có thể giúp bảo vệ máy tính của bạn khỏi các mối đe dọa qua mạng, như các cuộc tấn công từ xa hoặc lừa đảo mạng.
Việc bật/tắt chế độ máy bay trên laptop Dell giúp bạn linh hoạt kiểm soát kết nối mạng và tối ưu hóa hiệu suất và an toàn của máy tính trong từng tình huống cụ thể.
2. 3 cách tắt chế độ máy bay trên Laptop Dell đơn giản nhất
Cách 1: Tắt chế độ máy bay từ Settings
Bước 1: Mở "Settings" bằng cách nhấn tổ hợp phím Windows + I trên bàn phím hoặc bấm vào biểu tượng Start và chọn biểu tượng bánh răng (Settings) ở góc dưới bên trái.
Bước 2: Trong cửa sổ Settings, chọn mục "Network & Internet".
Bước 3: Ở phía bên trái, chọn "Airplane mode".
Trên phần "Airplane mode" ở phía bên phải, chuyển công tắc sang trạng thái "Off" để tắt chế độ máy bay. Nếu công tắc ở trạng thái "On," điều này đang bật chế độ máy bay.
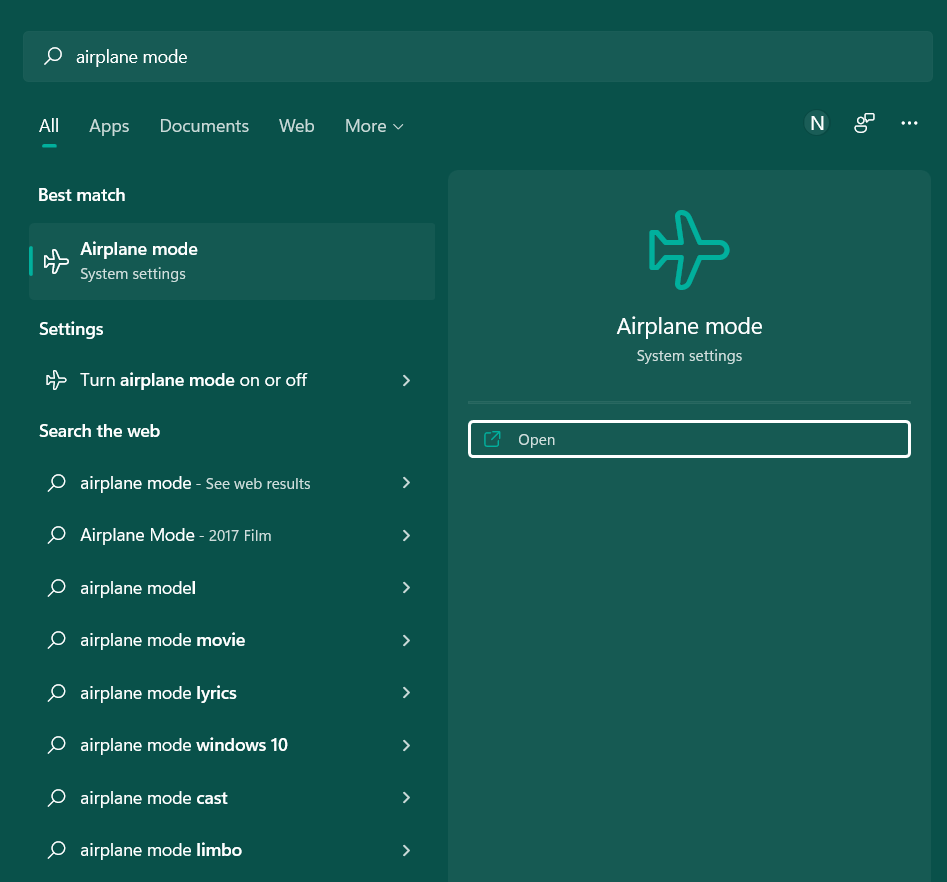
Sau khi thực hiện các bước trên, chế độ máy bay sẽ được tắt và máy tính của bạn sẽ có thể kết nối với mạng Wi-Fi hoặc Bluetooth một lần nữa.
Cách 2: Tắt chế độ máy bay từ Menu thông báo
Để tắt chế độ máy bay từ Menu thông báo trên một laptop Dell chạy hệ điều hành Windows, bạn có thể thực hiện các bước sau đây:
Bước 1: Mở Menu thông báo bằng cách nhấn biểu tượng hình hộp âm lượng hoặc hình hộp thông báo ở góc dưới bên phải của màn hình taskbar. Biểu tượng này thường có hình một loa hoặc biểu tượng thông báo Windows.
![]()
Bước 2: Tìm biểu tượng chế độ máy bay. Thông thường, nó có hình một máy bay hoặc biểu tượng tương tự. Chạm vào biểu tượng này để tắt hoặc bật chế độ máy bay.
Nếu biểu tượng máy bay không xuất hiện trong Menu thông báo, bạn có thể chọn "Expand" để mở rộng danh sách các tùy chọn. Tìm biểu tượng chế độ máy bay trong danh sách mở rộng và chạm vào nó để tắt hoặc bật chế độ máy bay.
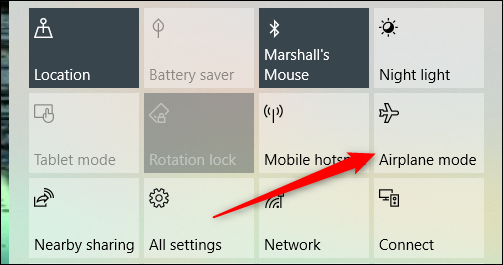
Cách 3: Tắt vĩnh viễn chế độ máy bay trên Laptop Dell
Bạn có thể tắt vĩnh viễn chế độ máy bay trên laptop nếu không bao giờ sử dụng chức năng này. Vẫn có thể mở lại nó nếu bạn cần dùng, chỉ là nó không thể tắt bằng các cách bên trên.
Đầu tiên, mở Command Prompt với tư cách quản trị viên. Từ Menu start, gõ Command Prompt, click chuột phải và chọn “Run as Administrator“.
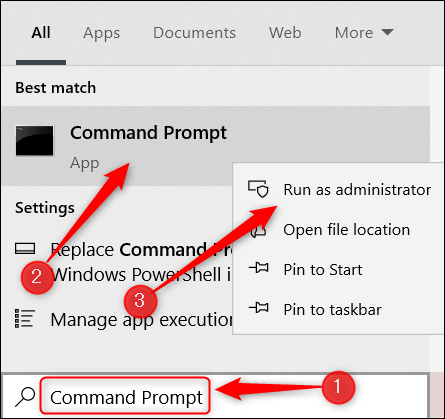
Tiếp theo chạy lệnh:
- SC CONFIG RmSvc START= DISABLED
Bạn copy và click chuột phải trên cửa sổ Command Prompt là lệnh sẽ tự chạy (đôi khi cần nhấn Enter). Nếu thành công, hệ thống sẽ xuất hiện thông báo ChangeServiceConfig SUCCESS.
Khởi động lại máy tính bạn sẽ thấy kết quả. Chế độ máy bay vẫn còn hiện ở Menu thông báo hay Settings nhưng bạn không thể thao tác chuyển nó sang Tắt được.
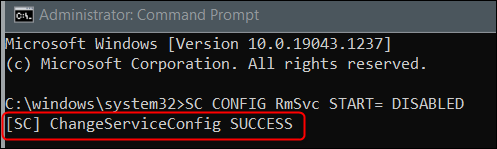
Khi bạn cần mở lại chế độ máy bay có thể Bật/Tắt, hãy làm theo các bước trên và chạy lệnh này:
- SC CONFIG RmSvc START = AUTO
Nó sẽ thay đổi ngay lập tức mà không cần khởi động lại máy tính.
3. Tổng kết
Như vậy, ở bài viết trên, Máy tính CDC đã hướng dẫn các bạn các cách tắt chế độ máy bay đơn giản mà ai cũng có thể làm được tại nhà.
Nếu các bạn có thắc mắc hay câu hỏi được giải đáp, hãy liên hệ ngay với chúng tôi qua Hotline: 0983366022 và Website: MaytinhCDC.vn để được giải đáp câu hỏi và được tư vấn chi tiết nhé.
Bạn có thể tham khảo:
- Laptop Dell bị mất tiếng: 9 cách sửa lỗi nhanh chóng
- Bàn phím Laptop Dell bị liệt: Cách khắc phục đơn giản
- Các cách chụp màn hình Laptop Dell sắc nét, gọn lẹ
Công ty Cổ phần Vật tư và Thiết bị văn phòng CDC
Trụ sở chính: C18, Lô 9, KĐTM. Định Công, P. Định Công, Q. Hoàng Mai, TP. Hà Nội
Hotline 1: 0983.366.022 (Hà Nội)
CN.HCM: 51/1 Giải Phóng, Phường 4, Quận Tân Bình, TP Hồ Chí Minh
Hotline 2: 0904.672.691 (TP.HCM)
Website: maytinhcdc.vn
Facebook: https://www.facebook.com/maytinhcdc.vn/





